1Enable the New GoToMeeting
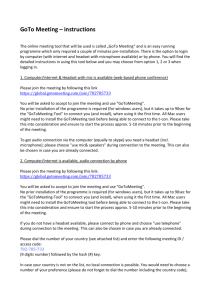
GoToMeeting is a great option for hosting meetings remotely, but like any other videoconferencing app, it still has issues that need troubleshooting.For this guide, we found five common problems.
If you are a new customer joining after Oct. 1, you will automatically experience the New GoToMeeting. If you are an existing customer, you need to opt in from your preferences. Provide feedback of the new GoToMeeting experience here.

- GoToMeeting Organizer Quick Reference Guide. Communications Presentations GoToMeeting. Related Articles. GoToMeeting Attendee Quick Reference Guide; Popular Topics.
- Organizers must first create a GoToMeeting account and then download the GoToMeeting desktop application before hosting meetings. Install GoToMeeting. From a PC or Mac, you can practice hosting a meeting by going to. Www.gotomeeting.com and selecting. Or, you can also begin downloading GoToMeeting.
- Log in to your account at https://global.gotomeeting.com.
- Click Settings in the left manu and New Experience.
- Check the 'Use the updated meeting design' box and click Save.
- The next time you host or join a meeting, you will run the New GoToMeeting.
If you'd like to go back to the previous version of GoToMeeting, click here.
2Set up your audio and camera
When you first join, you'll be prompted to choose which audio method and camera you'd like to use and how you'll appear in the meeting upon launch. Click the Settings icon to switch audio modes or devices.
- Select Computer to use your computer's mic and speakers.
- Select Phone to use your telephone to dial in to the audio conference or to have GoToMeeting call you.
3Mute and unmute yourself
Control your audio using the Audio icon at the bottom of your Viewer, in the Attendee list, or Grab Tab. Your Audio icon glows green when you are unmuted and red when you are muted. Learn more.
You can switch between Computer and Phone audio by clicking the Settings icon.
4Manage attendees
The People pane displays all your meeting participants and gives you access to GoToMeeting controls. Click the Arrow icon next to any participant's name to see all options, including the following:
- Mute their audio
- Promote them to Presenter or Co-organizer
- Allow them to take keyboard and mouse control
5Invite others

In order to join, your attendees need either the Join URL or the 9-digit meeting ID. You can easily find and copy these meeting details to send.
- Click the People icon.
- At the bottom of the People pane, click Copy Meeting Link. This will copy the join URL to your clipboard, making it easy for you to paste anywhere.
- At the bottom of the People pane, click Invite People. This will open the 'Invite people' window where you can copy the URL or generate an email invitation.
6Share your camera
Smile! You can start and stop sharing your camera using the Camera icon in the Viewer or Control Panel. Learn more.
Do you want to preview your camera first? Click the Settings icon. You will instantly see a preview of your camera feed.
Show All | Hide All
Return to Top
7Share your screen
You can share your screen or even a specific application with other attendees in the meeting. Use the Screen button in the Viewer or Control Panel to quickly start and stop sharing your screen. Learn more.
8Chat with others
The Viewer and Control Panel includes a Chat pane where you can exchange messages with other participants. You'll be notified if you receive a chat and your Chat pane is minimized. Use the Send To drop-down menu to select your recipients:
- Everyone - Send a message to all meeting attendees
- Organizer(s) only - Send a message only to organizers and co-organizers.
- Specific attendee - Send a private message to just that person.
You can save a .RTF file of the chat log by clicking GoToMeeting in the top menu and Save Chat Log. When prompted, select a place on your computer to save the file and click Save.
9Record your meeting
GoToMeeting allows you to record your meetings (including shared screens and audio) and convert them to a shareable format. This allows you to easily share past meetings with others. Learn more.
- Click the Record icon on the Viewer or the Control Panel.
- Access your recording in the following places:
- If you're recording to the cloud, find your recording in your web account.
- If you're recording locally, the Recording Manager will automatically prompt you to convert the recording.
10Lock your meeting

You can lock your meeting to prevent unexpected attendees from joining your current session. That means you no longer have to worry about being disrupted by additional attendees if the session goes over the scheduled time and you have back to back meetings.
- Switch the 'Meeting is locked' toggle to the On position.
- The Lock icon will close, and you'll be notified when an attendee attempts to join your session.
- To unlock and allow all waiting attendees to the meeting, switch the 'Meeting is locked' toggle to the Off position. The Lock icon will switch to an open lock.
11Explore other tools
The GoToMeeting menu offers additional features and tools for you to use during the session including checking your sound, editing your name and email, and editing your application preferences. To access the drop-down menu, click GoToMeeting at the top of the Viewer or Control Panel.
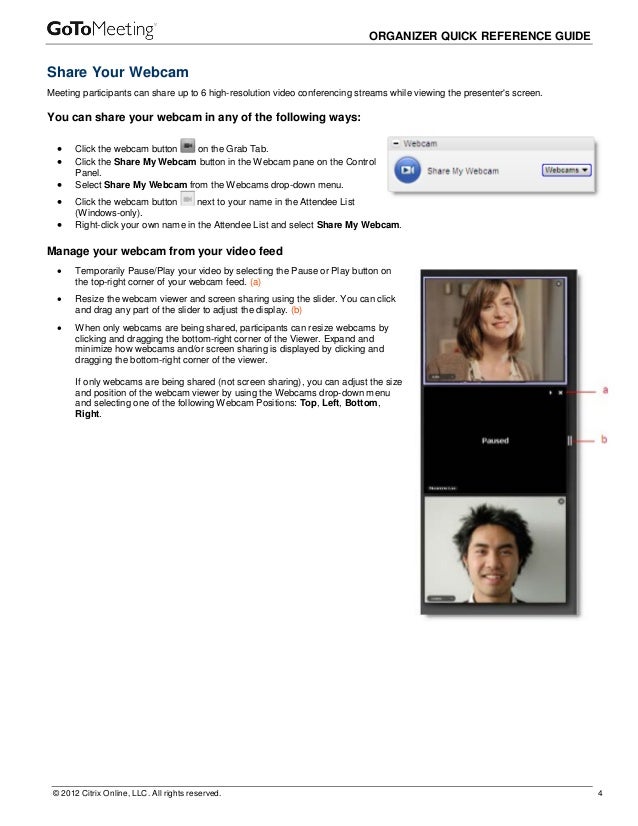
Gotomeeting Organizer Guide For Macfarmbertyl Free
12Go back to previous interface and provide feedback
If you'd like to revert back to the old interface, you can do so from your Settings page. See here for more information.
Gotomeeting Organizer
- Log in to your account at https://global.gotomeeting.com.
- Click Settings in the left manu and New Experience.
- Check the 'Use the updated meeting design' box and click Save
- The next time you host or join a meeting, you will run the old GoToMeeting version.
Gotomeeting Organizer Guide For Macfarmbertyl Business
Your feedback helps us improve the experience of GoToMeeting and allows us to understand how we can make GoToMeeting more user centric. Please provide your feedback here. Thank you!
