If you’ve ever tried to open an app from an unidentified developer on your Mac, you know that it can be a tricky task. macOS has security measures in place that block this action in the hopes of protecting you from malware. That being said, it’s not impossible.
If you have the 'Mac App Store and identified (trusted) developers' option selected, then when you download an app without a Developer ID and try to open it, you'll get the following warning. 'App Name' can't be opened because it is from an unidentified developer. MacOS Sierra changed the way your Mac handles applications from unidentified developers. It's now stricter with installing such apps than previous versions of OS X, but there are ways to get. Jun 10, 2016 This app can’t be opened because it is from an unidentified developer. Apple has a security feature called “Gatekeeper” which protects your Mac from malicious apps. Gatekeeper requires apps to either be from the Mac App Store (a place that Apple controls) or from a developer who is registered with Apple.
Here, we’ll talk about apps from unidentified developers and show you how to allow them on your Mac. We’ll also go over some tips for staying safe when downloading new software.

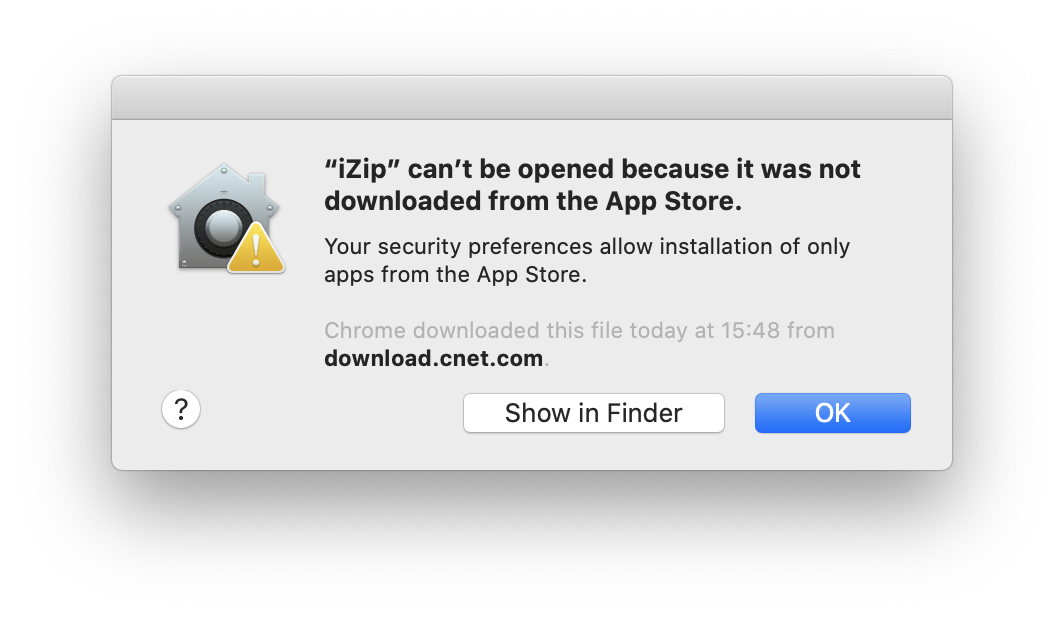
What is an unidentified developer?
An unidentified developer is an app developer that isn’t registered with Apple. Generally, apps from unidentified developers haven’t been reviewed by Apple for safety and security.
Apple believes that one of the easiest ways to distribute malware is to insert its code into an app. That’s why they check apps thoroughly before allowing them to release to the Mac App Store. Apps from unidentified developers aren’t on the App Store.
This doesn’t mean that apps from unidentified developers are malicious (although they can be). They can either not comply with Apple guidelines, or be created before the ID registration started.
Why your Mac shows a warning?
In order to protect your device from dangerous apps, Apple includes security measures in their devices. One example of this is Gatekeeper. Gatekeeper is Apple’s program that recognizes whether an app has been downloaded from the App Store. This program warns you when you’ve downloaded and attempted to run software from another location for the first time.

When you receive a warning about an app, it’s because Gatekeeper flagged it as a potentially dangerous app. This doesn’t necessarily mean that the app has malware—it simply means that macOS doesn’t recognize the app (or the developer). Because of this, you won’t be able to open the app as easily as you would an app that’s been vetted and listed on the App Store.
Luckily, it’s a bit easier to download apps from unidentified developers onto your Mac than onto other Apple devices.
How to set your Mac to allow apps from unidentified developers
By default, your Mac is set to block you from opening apps that haven’t been verified by Gatekeeper. This includes both apps that aren’t from the Apple App Store and those that come from unidentified developers.
It’s a good idea to start by first setting your Mac to allow you to open apps that aren’t from the App Store.
Setting your Mac to open apps not from App Store
By setting your Mac to open apps that aren’t from the App Store, you reduce the number of warnings you’ll get when opening third-party applications. This makes it much easier to open these kinds of apps.
Here’s how to change your Mac settings to allow apps from third-party locations:
- Open your Mac’s System Preferences.
- Click on Security & Privacy, then go to the General tab.
- On the bottom left, you’ll see a padlock icon. Click on it and enter your admin password.
- Under “Allow apps to be downloaded from”, select App Store and identified developers.
Once this is done, you’ll be able to open most of the apps that aren’t on the App Store. However, you still won’t be able to open apps that aren’t recognized by macOS.
Setting your Mac to open apps from unidentified developers
If you want your Mac to allow apps from unidentified developers, you’ll have to follow a few additional steps. Firstly, try to open the unrecognized application. You’ll see a notification that it can’t be opened. Then, follow the instructions:
Mac App Unidentified Developer New Pb Download

- Open System Preferences.
- Click on Security & Privacy, then go to the General tab.
- You’ll see the message “[App] was blocked from opening because it is not from an identified developer.” Clicking the button next to it marked “Open Anyway.”
- You’ll be asked again if you’re sure you’d like to run the app. Click the Open button to run it.
These steps allow you to open this app whenever you’d like. You should remember, though, that Gatekeeper won’t allow you to open apps that contain malware, even after following these steps.
Mac Unidentified Developer Allow
Apple’s recommended way to open apps from an unidentified developer
Apple knows that Mac users still want to open apps from unidentified developers. Luckily, they’ve provided a method for doing so.
Here’s how:
- Go to your Mac’s Finder.
- Find the app you tried to open. If you’re having a hard time finding it, you can search for it in Finder or using Spotlight search (Command-Space).
- Right-click on the app.
- On the menu that pops up, click Open, and the app will open like any other.
Following these steps will make this app an exception, allowing you to open it again.
Opening apps from anywhere
Earlier versions of macOS used to provide the option to “allow apps from anywhere.” This would allow you to open any app without having to go through the above steps for each one you’d like to open.
While convenient, this can be dangerous, as it can leave your Mac open to malware. This is likely why it’s been hidden as a readily available option.
Are apps from unidentified developers safe?

Because they require circumventing Apple’s default security vetting process, it’s harder to determine whether apps from unidentified developers are safe. You’ll need to be sure yourself that a particular app can be trusted.
The best you can do to ensure that an app is safe to open is to do your research on it. Read through some reviews and look into the experiences other users have had with the app, as these sources are the most likely to give you truthful and relevant information. Dig as deeply as you can to help avoid downloading any dodgy apps.
You should also ensure that you have antivirus software (and that it’s up to date). This adds an extra layer of protection to your Mac. If you find that an app isn’t trustworthy, opt for an alternative app in the App Store or one from an unidentified developer that you can trust.
Keep your Mac malware-free
Downloaded a suspicious app? CleanMyMac X allows you to check your Mac for potentially unwanted apps (PUA) and malware with its Malware Removal Module. This feature scans your Mac for malicious apps and allows you to delete them one-by-one or in bulk. CleanMyMac X also features a real-time malware monitor to help you keep track of whether you’re not downloading anything malicious.
Here’s how to use it:
- Get the app on your Mac.
- Launch CleanMyMac X and go to Malware Removal.
- Press Scan.
If CleanMyMac X has found any threats, press Remove to delete them. Additionally, you can free lots of space on your Mac by deleting outdated cache files, system log files, and other unused junk with the System Junk feature.
Now, you know how to install any app on your Mac and circumvent the restrictions. But, if you aren’t vigilant enough, you may need to deal with the consequences of malicious software. It’s a good idea to always question the apps you want to install and look for additional reviews and testimonials.
