- We Into It Now Mr. Mac's Virtual Existence Reality
- We Into It Now Mr. Mac's Virtual Existence Check
- We Into It Now Mr. Mac's Virtual Existence Address
- Besides, I would like to explain that if we can sign into OneDrive normally, we try the following steps to remove OneDrive account no need to delete the OneDrive files. Right click OneDrive icon. Click Preferencesselect Unlink the account.
- The operating system on Apple's computers and laptops, macOS, is stable, efficient, and aesthetically pleasing (the upcoming Big Sur update is especially pretty and clean). But Apple doesn't often.
- I needed to enter the following command before starting the the virtual machine named El Capitan. Note: I needed to enter these commands, because El Capitan can not be installed on a 2018 Mac mini. If El Capitan can be installed on your Mac, then you probably do not need to enter these commands.
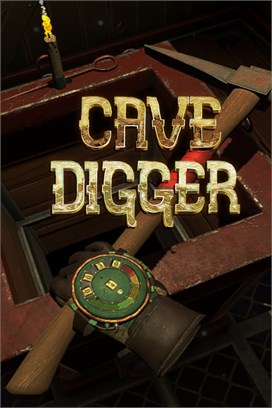
MAC may refer to any of the following:
1. Short for medium access control, or MAC address. Known as a physical address and hardware address whose number is uniquely formatted in hexadecimal format and given to each computer or network device on a computer network. The addresses are usually assigned by the hardware manufacturer, and these ID's are considered burned into the firmware of the network access hardware. Because of this process, some vendors use specific formats in the hardware address. Below is an example of a MAC address.
Because a MAC address is a unique address, devices on a network do not share the same MAC address.
MAC'S VIRTUAL EXISTENCE. Home Design/Media 10 Design/Media 20 Design/Media 30 Saving and the Network Drive.
NoteBecause of the potential of tracking wireless devices by using a MAC address, many manufacturers (e.g., Apple, Google, and Microsoft) generate random MAC addresses.
Related pages
- Network and network card help and support.
2. A Mac is also an abbreviation used to describe Macintosh, a line of personal computers created by Apple.
Related pages
Apple terms, Computer acronyms, Hardware terms, Hexadecimal, Hostid, Network terms, Physical address
Video Guides
As an alternative to our written instructions, please feel free to follow our video guides for setting up the VPN.
Download and install the SU VPN for Mac
Click here to visit the SU Answers page for the SU VPN for Mac, and follow the instructions to install it.
Download and Install Microsoft Remote Desktop for Mac in the Apple App Store
Before You Begin - MacOS Important Information
Please note: There are currently two version of Microsoft Remote Desktop available in the Apple App Store. Whitman recommends using Microsoft Remote Desktop 10, the newest version.
- Visit https://itunes.apple.com/us/app/microsoft-remote-desktop-10/id1295203466?mt=12, the Apple App Store preview page for Microsoft Remote Desktop 10
- Click on 'View In Mac App Store'
- On The App Store page for Microsoft Remote Desktop 10, click on 'Get':
- Click on 'Install App':
- Once the application is installed, click 'Open'. You should see a window that looks like this:
- With the app open, locate the dock icon for Microsoft Remote Desktop (It will be circular and look like the one above in steps 2,3, and 4), right click it, and select 'Keep in Dock' so that the application is easy for you to find later on. Proceed to 'Configure Microsoft Remote Desktop'
Configure Microsoft Remote Desktop

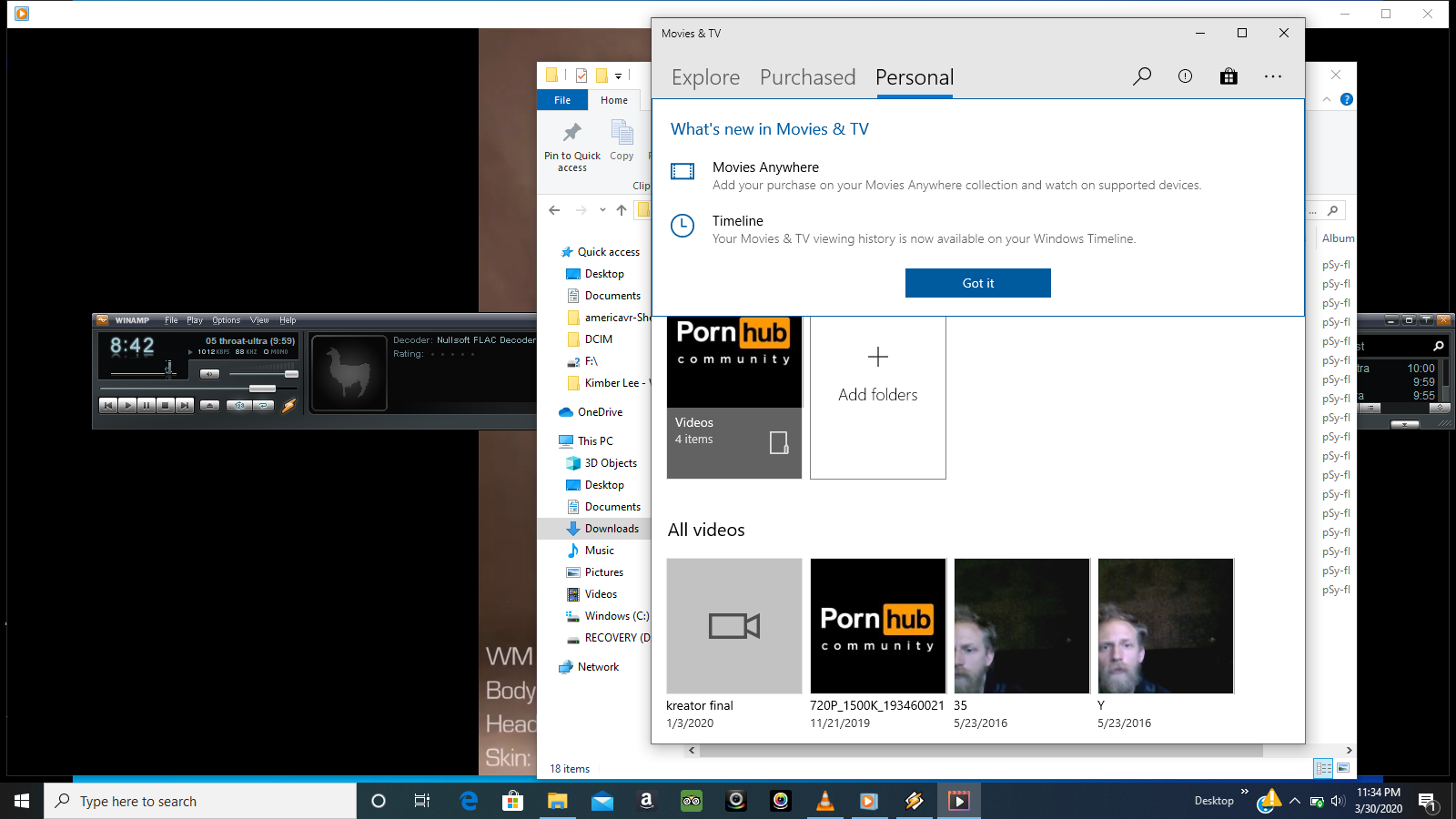
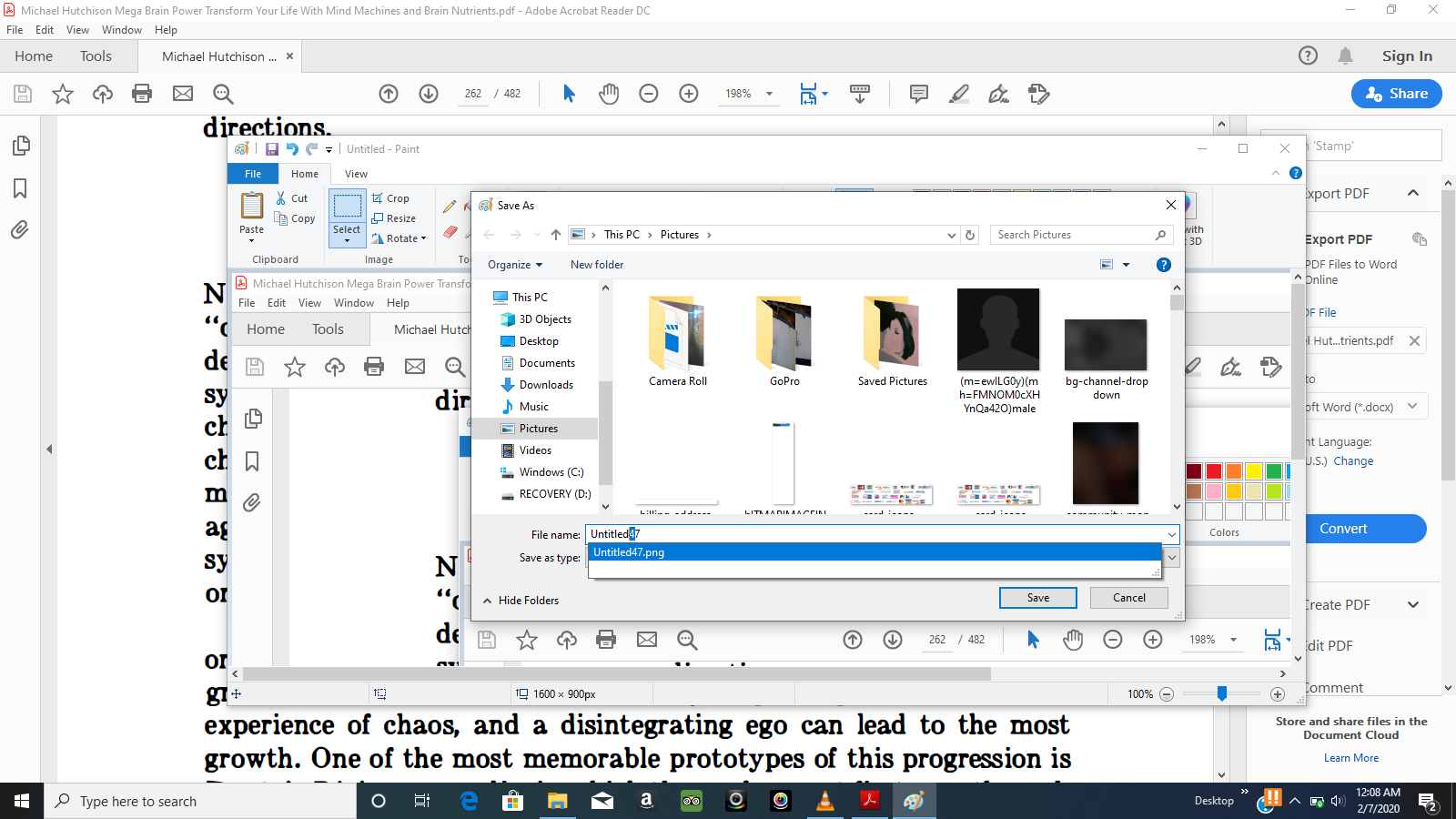
- Open Microsoft Remote Desktop for Mac, if it isn't already. You should see the main Microsoft Remote Desktop app window. In the upper menu you should see a button which looks like a gear, with a down arrow on it:
- Click the arrow, then click Preferences, as shown:
- In the Preferences pane, click the tab on the top which says 'User Accounts':
- In the lower left corner, click the '+' sign to add an account.
- Enter your information as shown (Your username should follow the ADnetID format as shown below, your password is your NetID Password. The Friendly name is used to help identify what the password is associated with):
- Click 'Save', and then close the Preferences pane.
- Back at the main window, to the right of the gear button is a button with a '+' sign and a down arrow. Click that, then click 'Desktops' as shown:
- In the PC name and Friendly name Field, type the hostname of your specific Virtual Machine, and under User account select your Whitman Credentials:
- You may also set up folder redirection by clicking the Folders tab and checking the Redirect Folders box. After doing so, click the '+' sign at the bottom left of the window :
Browse for any folder you would like to redirect and select Open:
When finished, click Add to save your information. - You should now be back to the main Window. At the top, there are two buttons in the center of the screen: Desktops, and Feeds. Make sure you click on Desktops to see the list of connections available to you. You should now see the Virtual Machine that you have just setup.
Connecting to your Virtual Machine
We Into It Now Mr. Mac's Virtual Existence Reality
Before You Begin
It's important to note that, before you begin, you must connect your computer to the SU VPN.
We Into It Now Mr. Mac's Virtual Existence Check
We Into It Now Mr. Mac's Virtual Existence Address
- After you've connected to the SU VPN, double click on your Virtual Machine and you'll see a black window up showing the following dialogs:
- You'll get a security dialog as shown below. Click 'Continue':
- You will then see a window similar to a Windows login splash screen:
- Finally, your desktop session will run.
- When you're done, simply close your app and disconnect from the SU VPN.
