On Windows 10, apps you download from the Microsoft Store install on the main system drive automatically. Although this is perfectly normal, installing apps and games can quickly fill up the drive when you have a device with limited storage.
Download Microsoft Teams now and get connected across devices on Windows, Mac, iOS, and Android. Collaborate better with the Microsoft Teams app.
The issue is not the number of apps but their size, as apps and games can consume many gigabytes of space.
If you have a device with limited storage or want to use an external storage for apps and games, Windows 10 allows to change the default location to save new apps from the Microsoft Store, move already installed apps to a different location, and you can even choose an alternate location during download.
In this guide, you will learn the steps to change the default location to install Windows 10 apps on your computer to optimize the space usage on the main system drive. (You can also watch this video tutorial to complete this task.)
- TED is another great educational app which you can install on Windows and keep up to date with the latest TED Talk videos and audio. The app has a really minimal user interface and it categorizes all of its videos in curated lists, making it easy for you to watch all the latest and popular TED Talks.
- Mehedi Hassan’s winstall provides an easy web app you can use to quickly and easily install your favorite Windows applications in a few clicks. Microsoft has a new Windows Package Manager that lets you install applications from the command line.
Change default location to install apps on Windows 10
To change the default location to install new apps, use these steps:
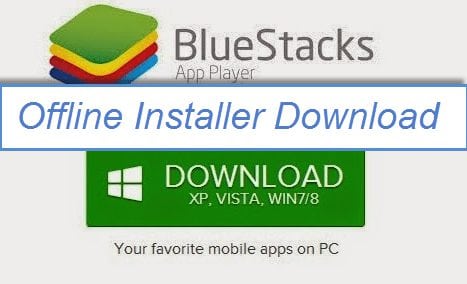
Open Settings on Windows 10.
Click on System.
Click on Storage.
Under the “More storage settings” section, click the Change where new content is saved option.
Use the New apps will save to drop-down menus to select the new default location for apps.
Click the Apply button.
This configuration will only affect new app installs. Apps that are already installed on your computer won’t be moved to the new location.
Move installed apps to another drive on Windows 10
To move installed apps to another drive on Windows 10, use these steps:
Open Settings.
Click on System.
Click on Apps & features.
Select the app or game you want to relocate to another drive, and click the Move button.
Select the drive to move the app from the drop-down menu, and click the Move button to confirm the move.
The only caveat with this feature is that you can only move apps that support the feature. For example, Windows 10 built-in apps and certain other apps (including desktop applications) cannot be moved.
Choose storage location to install big apps on Windows 10
Android Apps Installer For Pc
To select an alternative location to install large games and apps on Windows 10, use these steps:
Open Microsoft Store.
Select the app or game.
Click the Get button.
When you stumble upon a game or an app that requires a large amount of disk space, you’ll be prompted to pick a drive to install the new app.
The prompt will appear whether or not you have multiple storage drives connected to your computer. This is because the prompt also gives you the option to make more room on your hard drive with the “Free up space” button, which will open the Storage page on Settings so that you can delete unnecessary files.

Whatever option you use to optimize the storage usage on your desktop, laptop, or tablet, you have to connect a secondary storage that you know won’t get disconnected.
Android Apps Installer For Pc
Although your computer won’t fail when you disconnect the drive, you won’t be able to run games or apps you moved to the new location until you reconnect the drive.
Apps Installer For Pc Software Download
Update January 22, 2021: This guide was originally published in June 2016, and it’s been updated to reflect the changes on Windows 10.
